We’ve all experienced that moment of panic when we hit send on an email only to realize there’s a mistake or incorrect information included. Luckily, for Microsoft Outlook users, there is a useful feature that enables you to recall emails before they are read.
However, the success of the recall process depends on specific conditions. It’s essential to note that the recall feature in Outlook operates differently on Windows and Mac systems.
In this comprehensive guide, we will provide step-by-step instructions on how to utilize the recall function in Outlook for both Windows and Mac, highlighting key considerations and limitations you should keep in mind.
What is Email Recall?
The recall feature in Microsoft Outlook allows users to retrieve an email after it has been sent, effectively deleting it from the recipient’s inbox.
This feature is useful when you’ve made a mistake, sent an incomplete message, or included the wrong attachments.
However, the recall only works under specific circumstances, such as when both the sender and recipient are using a Microsoft Exchange server or Office 365, and the recipient has not yet read the email.
How to Recall an Email in Outlook for Windows
On Windows, the process of recalling an email in Outlook is relatively simple. Here’s a step-by-step guide:
- Open Outlook: Launch the Microsoft Outlook application on your Windows computer.
- Navigate to Sent Items: On the left-hand side, locate and click on the “Sent Items” folder to find the email you want to recall.
- Select the Email: Double-click on the email to open it. Simply highlighting it won’t give you the recall option—you need to open the message.
- Access the Recall Feature: With the email open, navigate to the “Message” tab at the top of the screen. From there, click on “Actions” and then select “Recall This Message.”
- Choose Recall Options: After clicking on “Recall This Message,” you’ll be given two options:
- Delete unread copies of this message: This will delete the email from the recipient’s inbox if it has not been read.
- Delete unread copies and replace with a new message: This option allows you to not only delete the original email but also replace it with a corrected version.
- Confirm the Recall: Choose your preferred option and click “OK.” You can also choose to receive a confirmation if the recall is successful.
- Wait for Confirmation: Outlook will notify you if the recall was successful. The success of the recall depends on factors like whether the recipient has already opened the email or is on the same Exchange server as you.
How to Recall an Email in Outlook for Mac
On Mac, the process of recalling an email in Outlook is different, and unfortunately, the recall feature is not as robust.
Unlike the Windows version, there’s no native recall option in Outlook for Mac for users not connected to a Microsoft Exchange server. Here’s what you can do:
- Use Delay Send Feature: The best alternative on Mac is to delay the sending of your emails. This feature allows you to set a time delay between when you hit “Send” and when the email is actually sent. It gives you a window to stop the email before it goes out.
- To enable this, go to “File” and then “Manage Rules & Alerts.”
- Choose “New Rule” and set a condition to delay sending by a certain number of minutes.
- Once this rule is set, you can cancel sending any email during the delay period.
- Third-Party Plugins: If you’re using a third-party email provider or are not connected to Microsoft Exchange, you may want to explore third-party plugins that offer enhanced email recall capabilities. However, these often come with their own limitations.
- Manual Follow-Up: If your email has already been sent and cannot be recalled, consider sending a follow-up email with the corrected information. You can apologize for the mistake and provide the correct details in this follow-up message.
Limitations of Email Recall in Outlook
While email recall is a great tool, it’s essential to understand its limitations:
- Works Only in Exchange or Office 365 Environments: The recall feature is available only if both the sender and recipient are using Microsoft Exchange or Office 365. If the recipient is using Gmail, Yahoo, or another email provider, the recall won’t work.
- Unread Emails Only: The recall will only succeed if the email hasn’t been opened. If the recipient has already read your email, there’s no way to retrieve it.
- Notification of Failure: If the recall fails, you’ll receive a notification from Outlook informing you that the email could not be recalled.
The recall tool in Microsoft Outlook can help you avoid email blunders, but it works best in particular situations.
On Windows, you may simply recall or replace an email, but success is dependent on whether the receiver read it and if both parties use Exchange or Office 365.
For Mac users, the delay send option is a workaround that allows you to catch issues before the email is dispatched. Knowing how to use these tools correctly will help you avoid unpleasant situations and enhance your email management.

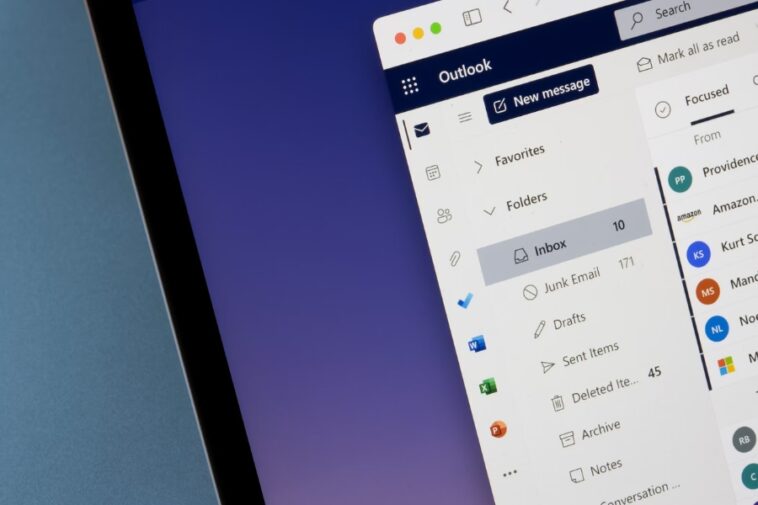



GIPHY App Key not set. Please check settings